TL;DR
這篇文章將會以初學者的角度,介紹 Obsidian 的基本介面以及使用上的實務技巧。
同時也會說明為什麼 Obsidian 的高度可塑性如此重要? 初學者應該要用什麼心態來使用 Obsidian ?
閱讀完這篇文章後,你將會 :
- 了解
Obsidian的基本介面 - 使用
Obsidian撰寫/閱讀筆記 - 建立正確的心態
(前情提要 : Obsidian 入坑指南 #2 : 認識 Vault & 跨裝置同步)
出發!與 Obsidian 相見歡
在你成功設定同步機制,確保筆記內容能夠儲存、同步後,接下來我們要正式與 Obsidian 這位新夥伴共同踏上旅程囉!
然而,許多人開啟 Obsidian 後的第一個念頭 :
What ?! 為什麼
Obsidian那麼陽春?怎麼什麼都沒有?
如果你也浮現出這個念頭,別擔心,這是正常的!
在先前的文章中,我曾提到選擇 Obsidian 的理由 :
Obsidian 並沒有替使用者預設任何的場景、情境,賦予使用者極大的彈性去設計「屬於自己的 Obsidian」。
相信我!Obsidian 是個潛力無窮、成長性極高的夥伴!但在這之前,讓我們先來了解這個夥伴的基本使用方式吧!
認識 Obsidian 介面
當你初次開啟 Obsidian 時,你會看到如下圖的畫面,這是 Obsidian 的主要面板,讓我們將其拆分為幾個區塊來分別介紹 :
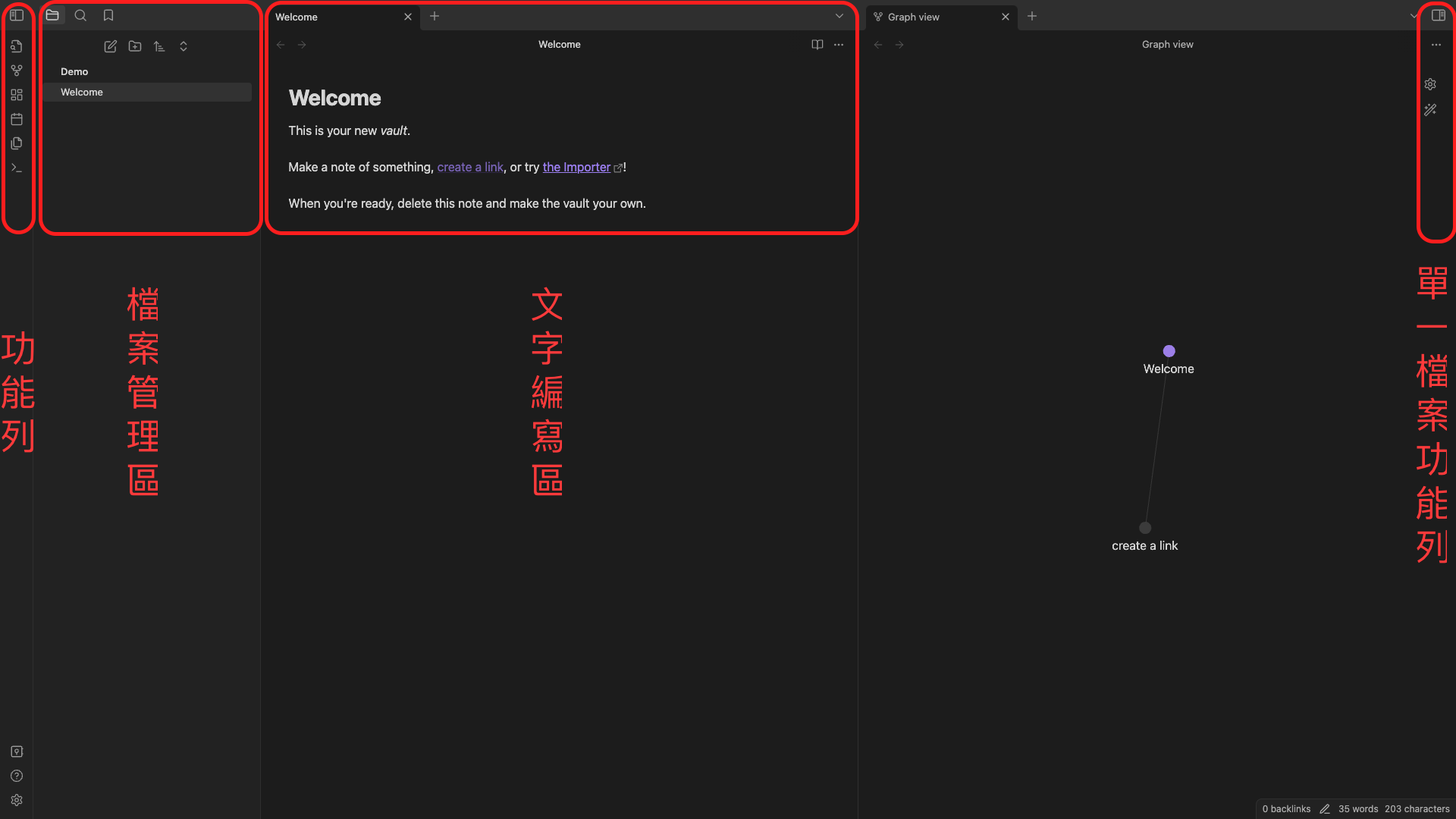
1. 功能列
Obsidian 的系統快捷鍵。
這個區塊的按鈕,會隨著 Obsidian 的成長越來越多,對於初次使用 Obsidian 的使用者,你的選單從上到下應該會是 :
- 快速搜尋筆記 (Open quick switcher)
- 開啟筆記圖譜模式 (Open graph view)
- 開啟畫布模式 (Create new canvas)
- 開啟本日日記 (Open today’s daily note)
- 插入模板 (Open template)
- 開啟指令列 (Open command palette)
找到筆記後,點擊左鍵會直接開啟頁面,如果希望在新分頁開啟,可以點選 Ctrl (Mac 用戶則是 Command) + 左鍵開啟。
對於初學者來說,我認為最常用的會是「快速搜尋筆記」功能,在你建立大量筆記後,能夠點擊此按鈕,直接輸入關鍵字來查找筆記。
找到筆記後,點擊左鍵會直接開啟頁面,如果希望在新分頁開啟,可以點選 Ctrl (Mac 用戶則是 Command) + 左鍵開啟。
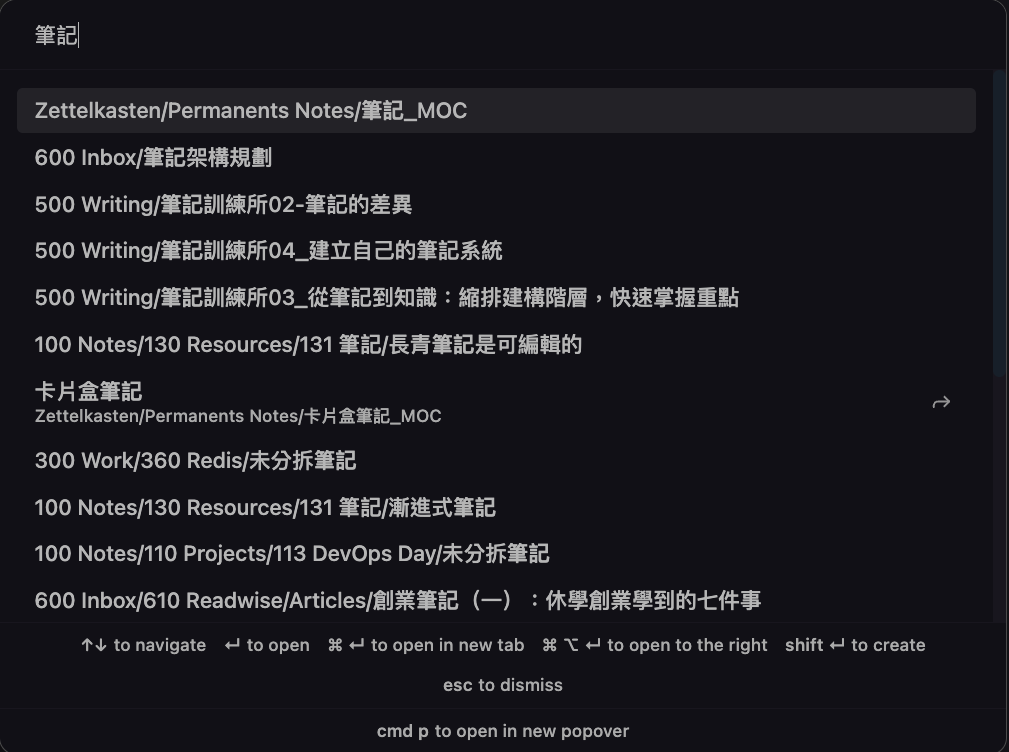
(小技巧 - 自定義功能列)
「功能列」的按鈕是可以自行調整的,在使用 Obsidian 的過程中,如果有「不符合自己的工作流程」的功能,可以在功能列點擊滑鼠右鍵,將其隱藏,維持頁面的精簡。也可以透過「拖拉」的方式,將按鈕調整為自己習慣的順序。
2. 檔案管理區
以視覺化方式管理
Vault中的所有檔案。
在「檔案管理區」區塊,能夠對 Vault 內的檔案進行操作 (重新命名、複製…),也能夠透過拖拉的方式,將檔案移動到不同的資料夾中。
在此區塊的上方,你會注意到三個按鈕,由左至右分別為:
- Files : 開啟檔案管理。
- Search : 進行更精細的搜尋。
- Bookmark : 開啟書籤。
點擊「Search」按鈕後,可以透過更細緻的條件去搜尋筆記 (例如路徑、檔名、標籤…):
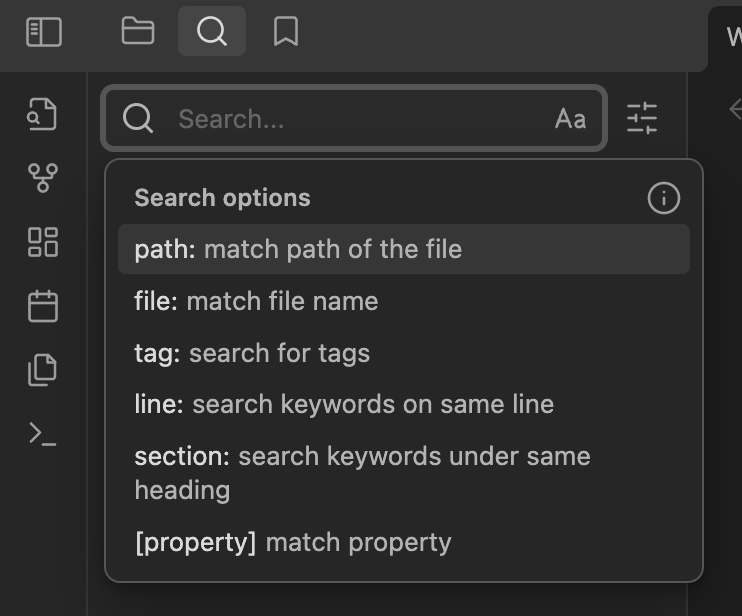
如果有常用的筆記,則可以在該則筆記上點擊右鍵,選擇「Bookmark」:
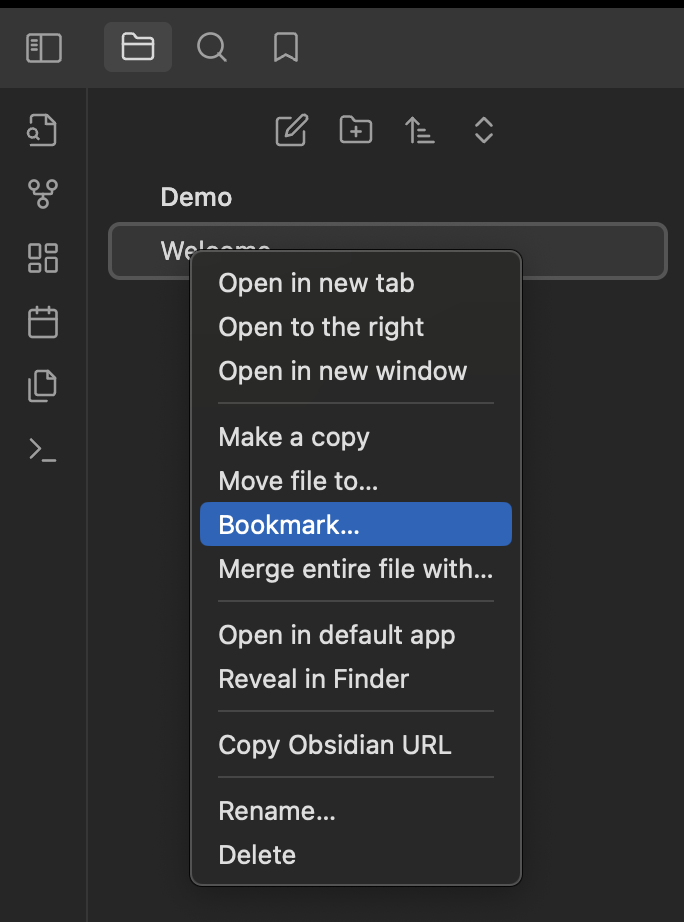
當點擊「檔案管理區」的 Bookmark 按鈕時,可以查看過往所有被加入 Bookmark 的頁面。在此區塊也能建立不同的群組,存放不同類型的書籤。(其實與瀏覽器的書籤是類似的概念。):
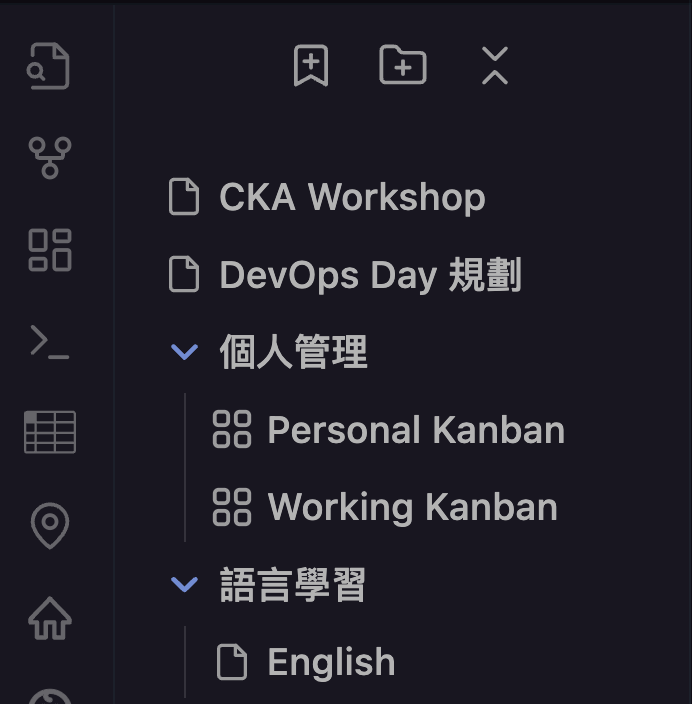
(小技巧 - 檔案管理)
在此分享一個小技巧:當你創建一則新筆記時,Obsidian 預設會存放在 Vault 的根目錄 (也就是最外層) ,但這會造成 Vault 充斥著未分類、五花八門的筆記,看起來有些凌亂。
你可以在 Vault 中建立一個「Inbox」資料夾 (點擊右鍵,選擇「New Folder」),用來存放「尚未想好如何分類的筆記」,設定方式為 :
- 點選左下角的「設定」
- 點選
Files and links - 點選
Default location for new notes - 選擇
In the folder specified below - 選擇剛剛創建的「Inbox」資料夾
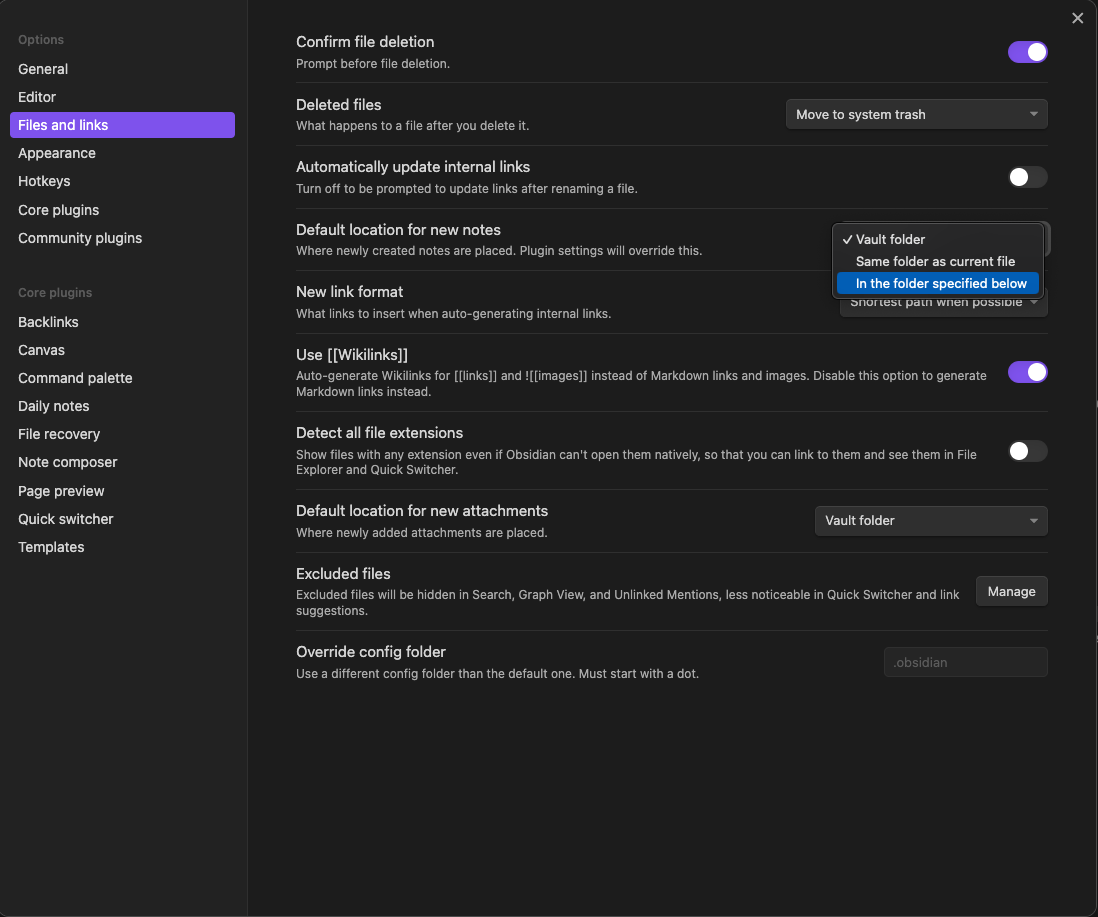
設定完成後,當我們創建筆記時,Obsidian 會將筆記放置在「Inbox」資料夾中,這麼做的好處是:
不需要在創建筆記的當下就思考如何分類。
在我們打開筆記時,目的通常會是「紀錄事情」、「釐清腦中的想法」,而不是「思考這則筆記要放在哪裡?」,先將筆記統一存放,等到有餘力的時候在進行分類,我認為這是對自己專注力的有效分配。
3. 文字編寫區
撰寫筆記、閱讀筆記的主要區塊。
我們會在此處直接編輯筆記,這個區塊的概念類似於瀏覽器的頁籤,可以同時開多個分頁,快速進行切換。
在 Obsidian 中,所有內容都是以 Markdown 語法撰寫,能夠以相當直覺的方式呈現不同格式的文字,如果你對於 Markdown 語法不熟悉,可以先暫停閱讀,了解 Markdown 語法後,對於使用 Obsidian 寫作會更為順暢!
在每一則筆記的右上角會有 “More options” (三個點) 按鈕,可以對當前這則筆記進行更多操作,例如「匯出為 pdf」、「分割視窗」等功能。
在 “More options” 的左邊,則可以切換「編輯」、「閱讀」模式,在「閱讀」模式下,Obsidian 會切換版面的佈局,同時鍵盤及滑鼠的輸入都不會影響到筆記,當我在查找過去的筆記內容時,常會切換為該模式。
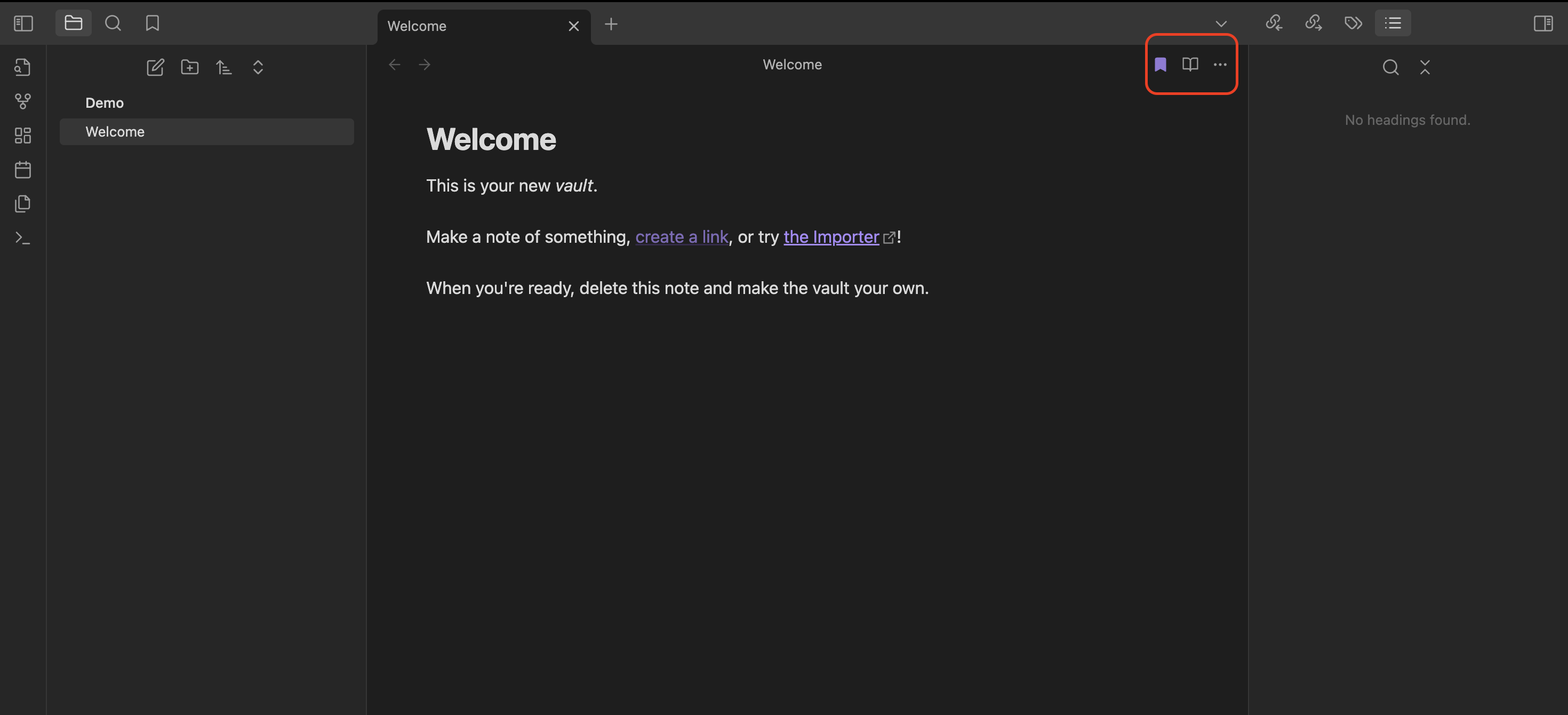
4. 單一檔案功能列
針對單一檔案的功能列表。
在畫面最右邊的區塊,同樣有一個可收攏的區塊,在此處的功能通常是「與當前編輯頁面有關」,例如 :
- 當前頁面的大綱模式
- 當前頁面的連結 (當前頁面連結到哪些頁面?)
- 當前頁面的反向連結 (有哪些頁面連結到該則頁面?)
頁面之間的連結,是 Obsidian 最為人推崇的核心功能,讓我們留待下一篇文章好好介紹!
對於初學者來說,我認為「大綱模式」是可以優先嘗試的功能:當單則筆記的內容越來越龐大時,「大綱模式」能使寫作者快速掌握筆記架構,並且能夠「點擊標題」來快速連結至文章的對應段落。
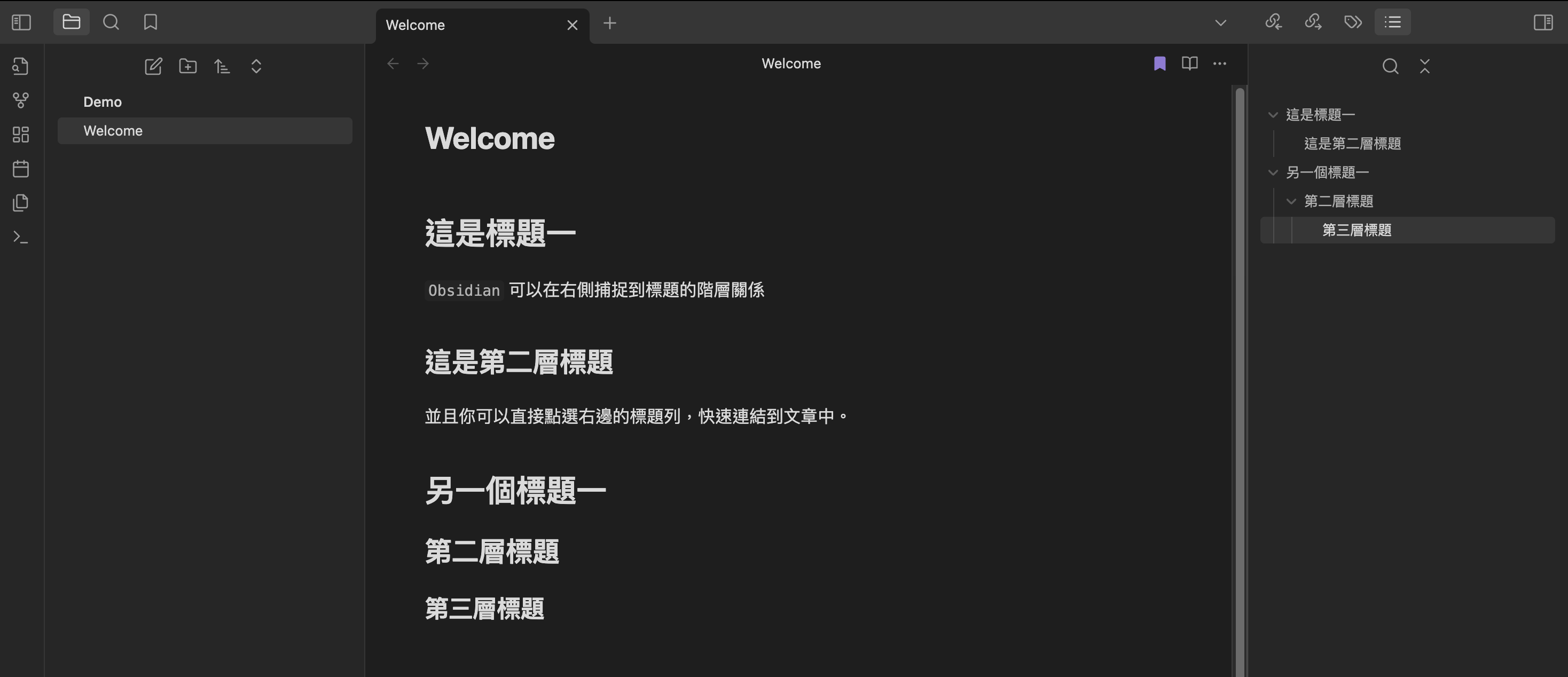
結語 - 有意識的探索自己的筆記習慣
在使用 Obsidian 的初期,覺得「卡卡的」是非常正常的,因為 Obsidian 什麼都沒有,但這種從零開始的過程,是探索自己的良好契機。
我希望你能在感覺「卡卡的」時,思考一件事情:
我為什麼覺得卡卡的? 我究竟是想要什麼功能?
在這個過程中,你會慢慢探索出屬於自己的「筆記習慣」,例如 :
- 我希望在建立筆記時,可以直接套用既有的模板 (Template)。
- 我希望能在筆記軟體中有「看板」功能,可以管理工作狀態。
Obsidian 能夠協助你找出「最自然的筆記習慣」,就算你嘗試使用了一陣子,決定棄坑,跳回 Notion ,AnyType, Heptbase 等筆記軟體,這些經驗也一定能派上用場,讓你藉由「筆記」實現自我成長的目標。
看完這篇介紹後,你已經對新夥伴 Obsidian 有最基本的認識了,現在試著在 Vault 中實際創建一則筆記,並且摸索看看周邊的功能列吧!
在下一篇文章,我們將會介紹 Obsidian 的核心功能:「筆記之間的連結」,以及如何透過 Plugin「進化」自己的 Obsidian。
如果你想第一時間接收到新文章,歡迎訂閱我的電子報!
或是閱讀完有相關問題想要進一步交流,歡迎隨時透過 Mail 或是在下方留言。
謝謝你的閱讀,我們下次見!
(前往下集: Obsidian 入坑指南 #4 : 建立筆記間的連結)