TL;DR
Vault 是 Obsidian 在裝置中建立的一個資料夾,其中包含筆記內容以及 Obsidian 相關的設定檔案。
只需要善用第三方服務的同步功能來管理 Vault,就能更在多個裝置間使用 Obsidian,並針對不同裝置的使用情境,進行客製化的行為設定。
(前情提要 : Obsidian 入坑指南 #1 : 我選擇 Obsidian 的三個理由)
What is Vault ?
開始使用 Obsidian 前,需要在本地端指定一個資料夾,稱之為 Obsidian Vault,我們可以將其視為一個獨立的工作空間,所有透過 Obsidian 建立的筆記,都會存放在這個 Vault 中。
除了筆記內容外,Obsidian 會在 Vault 中建立一個隱藏的資料夾 .obsidian,將使用者的相關設定存放在其中,舉凡自定義的快捷鍵、頁面顯示、字體大小等設定,當使用者設定完成後,Obsidian 會將這些內容儲存至該資料夾中。
當我們透過 Obsidian 開啟一個 Vault 時,Obsidian 會自動讀取 .obsidian 的資料來得知當下使用者有哪些客製化設定。
關於 Obsidian 的跨裝置同步
當初準備要從 Notion 轉換至 Obsidian 時,其中一個很大的顧慮就是:我不確定 Obsidian 到底能不能跨裝置同步?
許多雲端筆記工具例如 Hackmd, Notion 由於資料是儲存在平台上,所以不論用哪個裝置登入,都可以直接同步資料,但也間接造成自己的資料被平台綁定了。
我希望能夠使用同步功能,同時確保自己的資料是可隨時轉移的。
Obsidian 預設是以付費的 Obsidian Sync 功能達到跨裝置同步,然而,使用其他第三方儲存工具也能夠達到跨裝置同步的效果,例如 : Google Drive, iCloud, Dropbox…
由於 Obsidian 將筆記內容及所有設定都放在 Vault 中,所以只需要借助這些第三方儲存工具的同步功能來管理 Vault,就可以實現跨裝置同步的目標了!
跨裝置同步 - 以 iCloud 為例
因為自己使用的數位裝置多以蘋果生態系為主,所以在選擇工具時,以 iCloud 實作,不過如果想使用 Dropbox 或是 Google Drive 也沒有任何問題!
(Reference - Sync notes accross multiple desktops)
初次設定時,建議使用電腦版 Obsidian 來進行 :
具體來說,首次使用 Obsidian 時,系統會請你在裝置上建立一個 Vault,這時候選擇將 Vault 建立在雲端工具所管理的位置,例如 iCloud 中 :
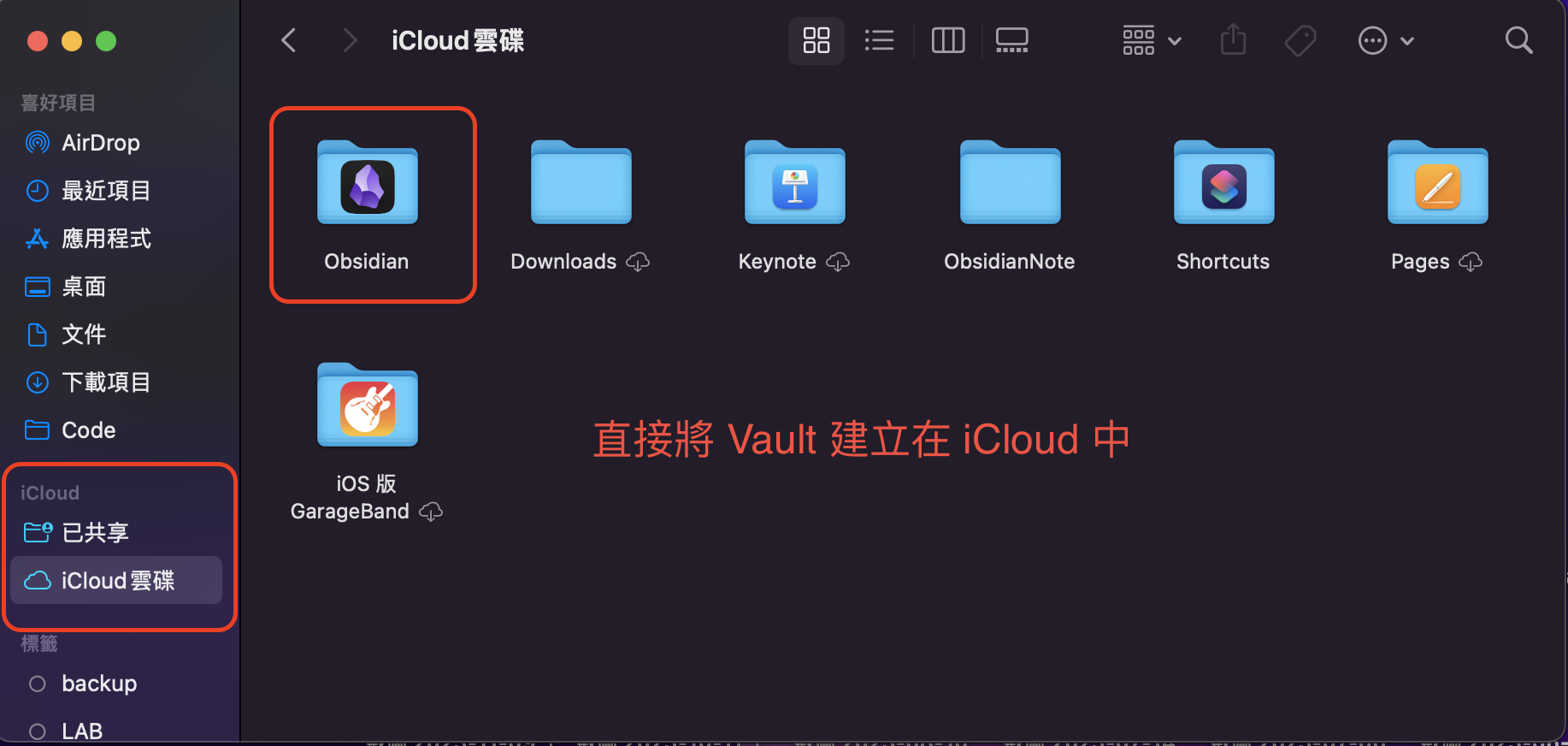
將 Vault 存放在 iCloud 管理的資料夾後,當 Obsidian 對 Vault 進行操作 (例如新增筆記、寫入設定檔),iCloud 會自動將內容的異動同步至雲端。
如果是 iPhone, iPad 端,可以在 App Store 找到 Obsidian Mobile 版本。
在行動裝置上初次開啟時,會顯示 Vault 管理頁面,可以在此處設定讀取既有的 Vault (也就是剛剛在 iCloud 建立的 Vault),或是直接建立新的 Vault:
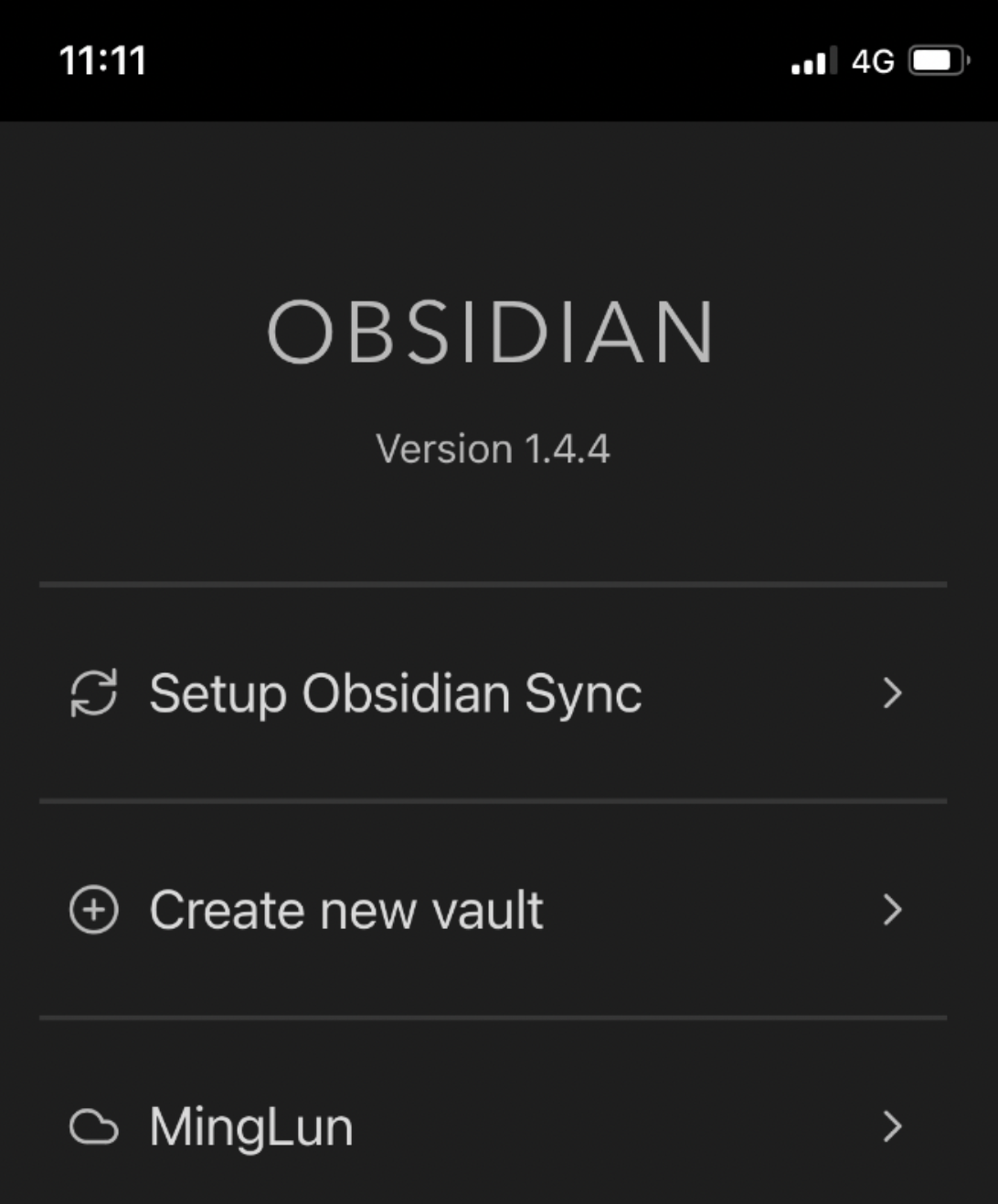
設定完成後,行動裝置會自動開始同步 Vault 中的內容,包含在 .obsidian 中的設定檔 :
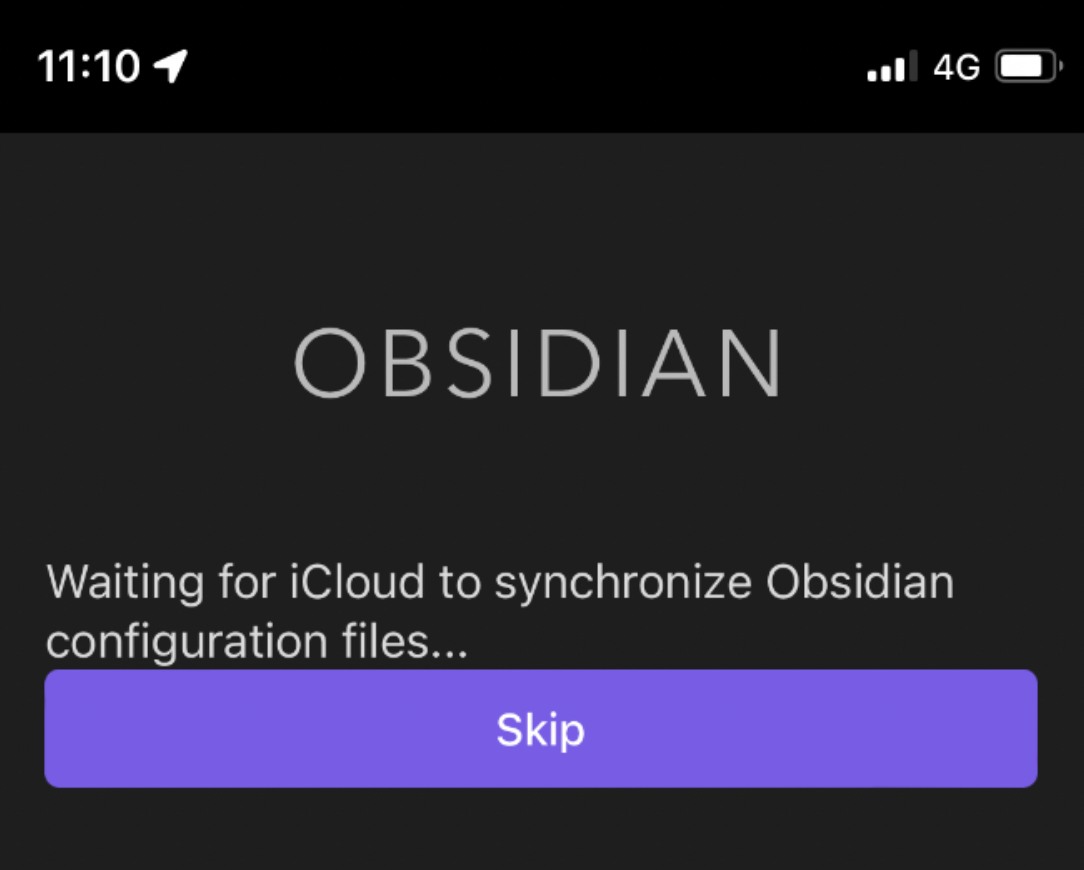
當資料同步完成後,就可以達成「跨裝置同步 Obsidian 」的目標了!
裝置客製化行為設定 - 以首頁為例
我覺得 Obsidian 很棒的一點在於 : 行動裝置具有客製化的設定功能 :
在行動裝置的設定介面中,會發現多出一個 “Mobile” 區塊,目的是讓使用者進行行動裝置的客製化設定。
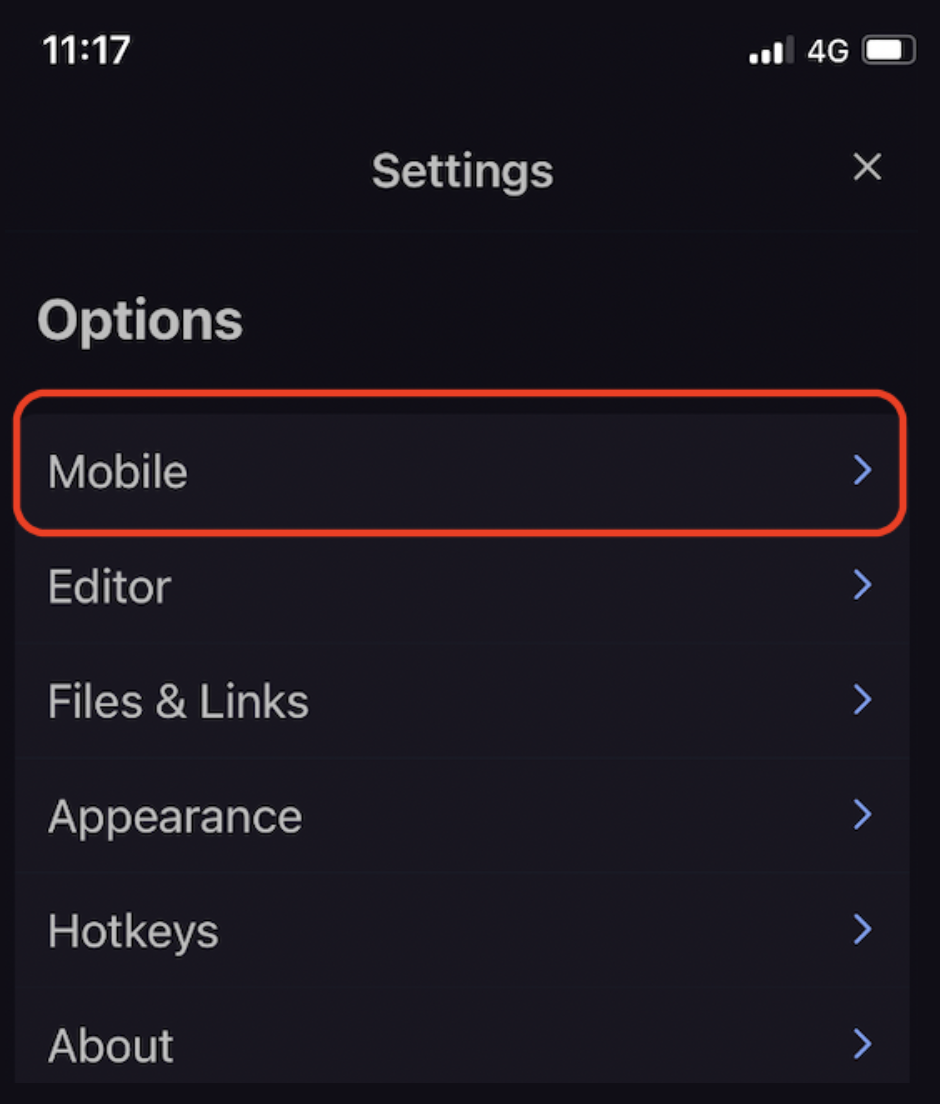
舉例來說,我針對不同裝置的「登入主畫面」進行客製化的設定:
- 使用 Mac 登入電腦版
Obsidian時,我希望能夠「快速掌握任務狀態」,因此將主畫面設定為個人看板,方便了解當前任務的執行狀況 :
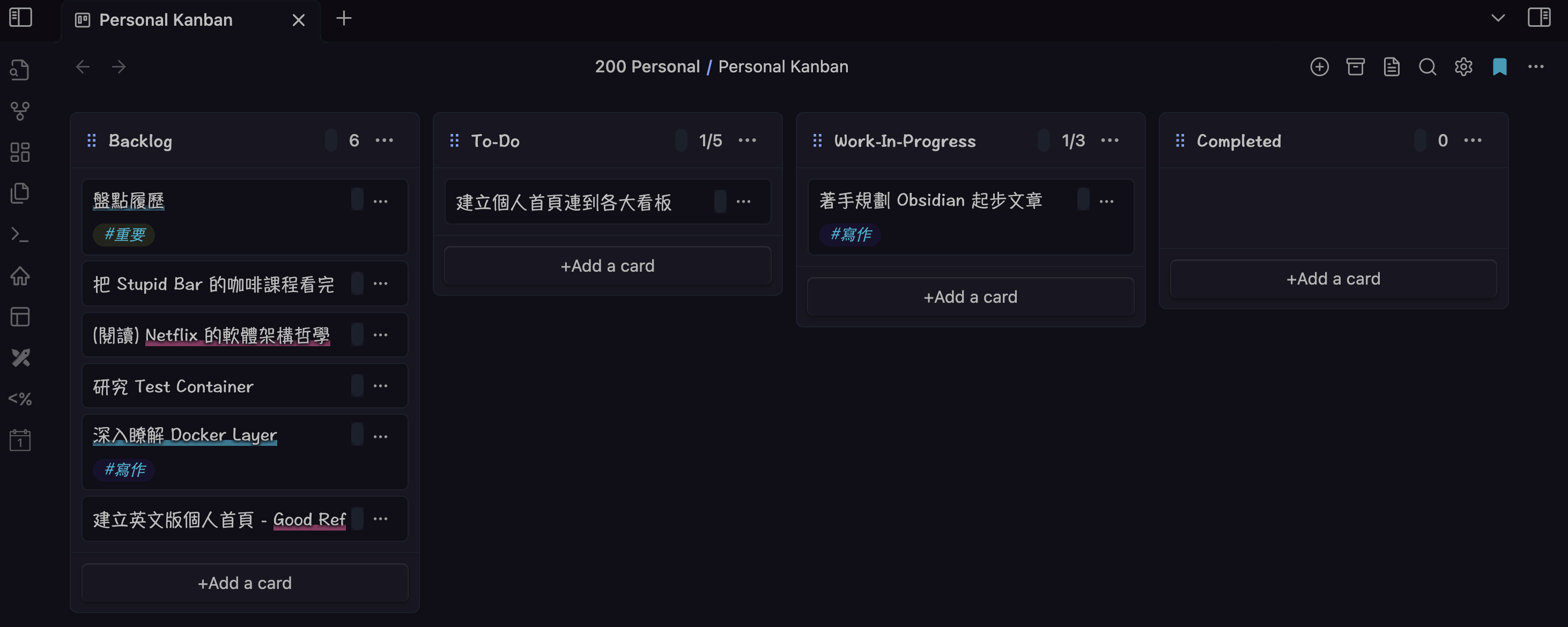
- 但是對於行動裝置來說,我的使用場景就不太一樣: 通常使用行動裝置開啟 Obsidian 時,是為了快速摘錄某些感興趣的內容,因此行動裝置的首頁可能是「個人隨筆」,方便隨時記錄資訊 :
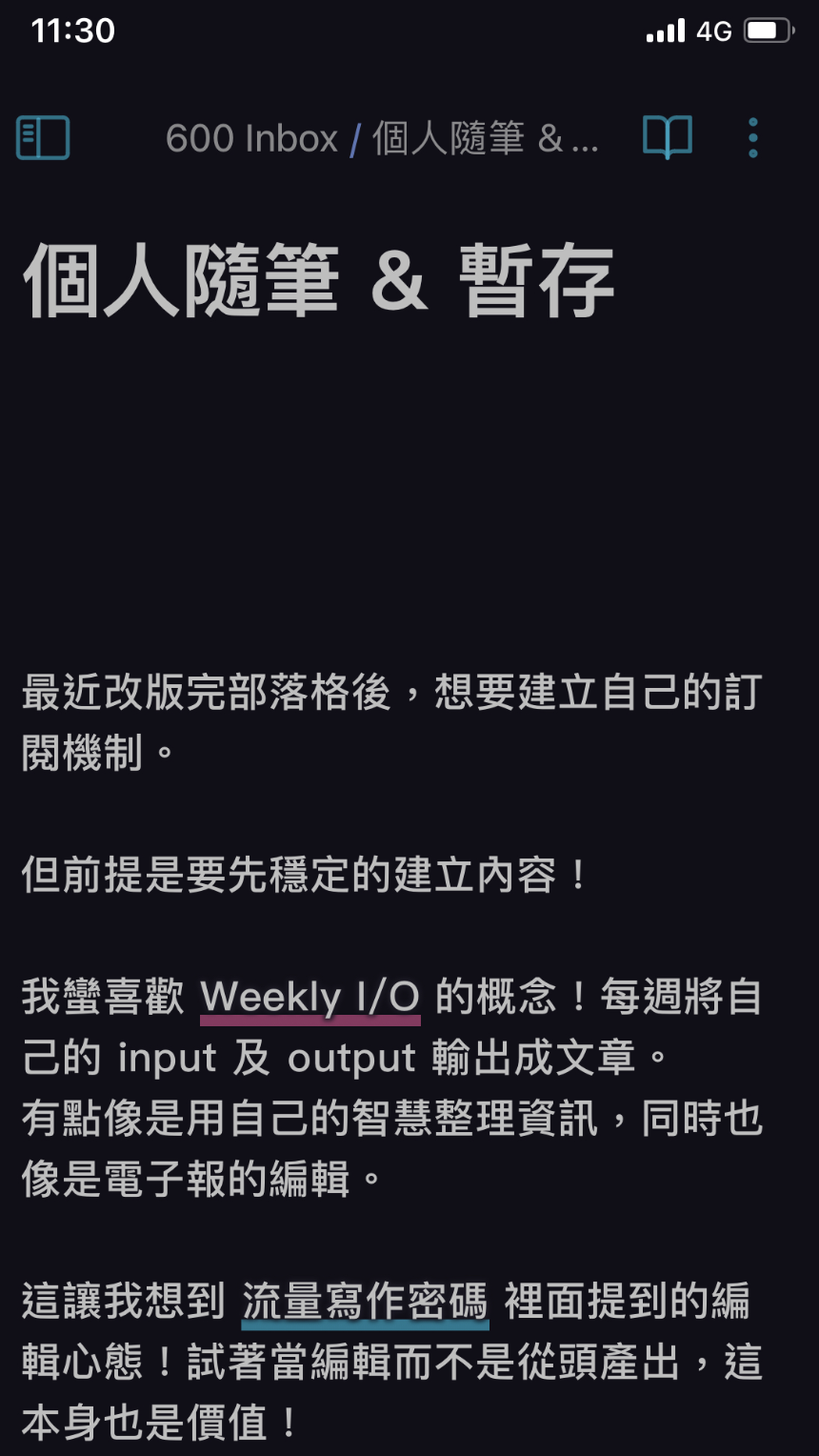
針對不同裝置的使用習慣,設定專屬的行為模式,對我來講是 Obsidian 的強項 : 與使用者共同成長。
總結
本篇筆記分享了 Obsidian 中的重要元件 : Vault,以及如何透過第三方儲存工具如 iCloud 實現跨裝置同步資料,同時進行單一裝置的客製化,來符合使用者的使用流程。
感謝你的閱讀,我們下次見!
(前往下篇 : Obsidian 入坑指南 #3 : 初學者必須知道的事)